File Audits
With this release, you can scan the files within your SaaS applications for sensitive material, such as files containing personally identifiable information, profanity, or financial information. You can specify if you are looking for files with sensitive information that are shared externally or publicly as well as files owned by a specific user or shared with a user.
There are 2 ways to perform File Audits. One way is to go to Files > Scans and click the New Scan button in the upper right corner. The other way is to go to the Files Grid, select the files you want to scan, then go to Action Engine > BetterCloud > Scan Content.
To get started, navigate to Files > Scan and select + New Scan and enter the criteria for the scan. We recommend scanning all of your files once as a baseline to identify areas where you would like to set up ongoing Content Scanning alerts

Select the permissions and integrations you would like to scan, followed by the types of sensitive material you would like to look for in your environment.

The duration of the scan will depend upon the number of files being scanned. You can check the progress under the In Progress tab. Once the Scan is complete, you can see all of the files that matched the criteria for the scan, under the Complete tab.

You can select all the documents and take action on all the documents selected, or you can select a specific document to look into before taking action. Some of the actions you can take are Move File, Remove File Collaborator, Change File Editors to viewers, Remove all External file Collaborators, Delete File, Unshare File, Revoke Public Sharing Link, and more.
If you want to see what specific violations BetterCloud found, you can see it by selecting the violations under the Results column.

If you find a number of violations, we encourage you to set up a Content Scanning alert and workflow to automatically remediate these violations as they occur.
Watch this video to learn more about this feature and how to get started.
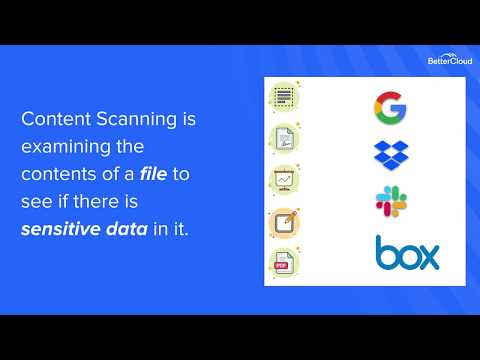
Please note this feature is only available for our Pro, Pro+, Enterprise, and Enterprise+ customers.

